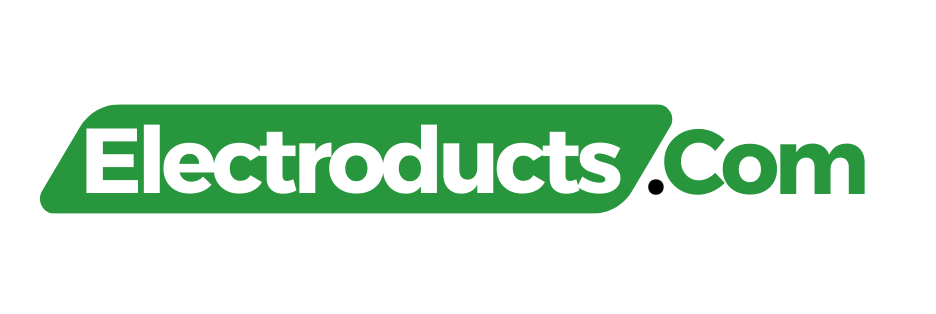To lock your computer quickly, press the Windows Key + L. This command immediately secures your PC. Keeping your computer secure in environments where privacy is paramount is essential.
Learning how to lock your computer effectively can save you from potential data breaches or unwanted access. Whether stepping away from your desk at work or taking a break at a public café, locking your computer should be second nature.
This security measure is particularly crucial if you handle sensitive information or simply want to ensure that no one meddles with your device. Beyond the quick keyboard shortcut for Windows users, Mac users can also secure their devices with a simple command. Embracing this practice contributes to your overall cybersecurity strategy and should be a routine part of your computer usage habits.
The Basics Of Computer Security
Computer security is a crucial aspect of modern technology. Think of your computer as a digital home. Just like you lock your doors, you need to secure your computer. Protecting your information and identity should be a top priority. Simple steps can ensure your private data stays private.
Why Locking Your Computer Matters
Securing your digital space is as important as home safety. Leaving a computer unlocked is like an open invitation to intruders. They could access your personal details, professional documents, or even financial information. A locked computer is a basic but strong line of defense against unauthorized access.
- Lock your screen when stepping away, even for a minute.
- Use a strong password that combines letters, numbers, and symbols.
- Enable time-out features to auto-lock the system during inactivity.
Common Risks Of Unsecured Computers
An unsecured computer can lead to a variety of risks. Awareness is the first step to protection. Know what you are guarding against:
| Risk | Consequence |
|---|---|
| Data Theft | Loss of personal and sensitive information |
| Identity Theft | Someone else could impersonate you |
| Malicious Software | Viruses and malware could damage or hijack your system |
| Unauthorized Access | Strangers using your computer without permission |
Keep these risks in mind to stay vigilant. Understand how locked-down computers stop potential attackers. Your digital security strategy should be a top concern.
Quick Lock Techniques
Secure your computer swiftly every time you step away. These quick lock methods provide an easy way to protect your privacy. Use them anytime for instant peace of mind. Safety can be a click or a step away.
Keyboard Shortcuts For Windows And Mac
Laptop or desktop, locking your screen is easy. Keyboard shortcuts do the magic:
- For Windows: Press Windows + L.
- For Mac: Press Command + Control + Q.
This simple action secures your workstation instantly.
Using Dynamic Lock On Windows
Dynamic Lock automates security. Walk away and your Windows PC locks itself:
- Pair your phone via Bluetooth to your computer.
- Go to Settings > Accounts > Sign-in options.
- Scroll to Dynamic Lock. Tick the option ‘Allow Windows to detect when you’re away and automatically lock the device’.
Forget to lock your PC? Dynamic Lock does it for you.
Configuring Settings For Automatic Lock
Keep your PC safe with automatic lock settings. This guide shows you how to set it up.
Adjusting Screen Saver Settings
Windows lets the screen saver secure your computer. Follow these simple steps:
- Open Control Panel: Press
Windowskey and type Control Panel. - Choose Appearance: Click Appearance and Personalization.
- Select Change Screen Saver: Find it under Personalization.
- Secure Your PC: Check On resume, display logon screen.
- Save Settings: Click Apply then OK.
Setting Up Auto-lock Timers
You can pick when your computer locks. Here’s how to adjust the timer:
- Access Settings: Press
Windows + I. - Navigate to Accounts: Click Accounts, then Sign-in options.
- Choose When to Lock: Under Require sign-in, select a time frame.
Need more time before auto-lock? Change sleep settings:
| Step | Action |
|---|---|
| 1 | Go to Power Options: Search in the start menu. |
| 2 | Edit Plan Settings: Find this next to your chosen plan. |
| 3 | Set Sleep Time: Choose new times for sleep and display turn-off. |
This ensures your computer sleeps only when you want it to.
Physical Security Measures
Protecting your computer goes beyond just software; physical security is crucial too. Imagine leaving your laptop in a coffee shop, only to return and find it gone. It’s not just about the device—the data is priceless. Let’s explore how to safeguard your devices from physical theft with simple yet effective measures.
Cable Locks For Laptops
Your laptop is an easy target for thieves. But, with a cable lock, it can be securely tethered. Here’s how:
- Attach one end of the cable to your laptop’s lock slot.
- Wrap the other end around a heavy or immovable object.
- Lock it with a key or combination.
Choose a cable lock that fits your laptop brand. Some models have specific lock mechanisms. With your laptop anchored, theft becomes much harder.
Securing Usb Ports
USB ports can be entry points for data theft. Secure them with these steps:
| Method | Description |
|---|---|
| Physical USB Locks | Insert locks into USB ports to prevent unauthorized access. |
| USB Port Disabling Software | Use software to disable ports, so only approved devices can connect. |
| Epoxy Resin | Fill unused ports with resin to block access permanently. |
Choose the best method to fit your security needs. Always remember to keep your data safe from intrusion.
Biometric Lock Options
Biometric Lock Options offer advanced security for your computer. Forget about typing passwords. Your body becomes the key. With a simple touch or glance, you gain swift access.
Fingerprint Readers For Swift Access
Fingerprint readers provide a quick way to unlock your computer. Set up is easy:
- Attach a fingerprint reader to your PC.
- Go to your system settings.
- Register your fingerprint.
No more remembering complex passwords. Your finger is enough.
Here’s why they’re great:
- Speed: Just a tap and you’re in.
- Security: Fingerprints are unique.
- Convenience: Works with most PCs.
Facial Recognition Technology
Facial recognition offers a hands-free experience. To set it up:
- Enable facial recognition in your system settings.
- Position your face in front of your computer camera.
- Let the system scan and record your facial features.
Unlocking your computer is now as easy as looking at it.
Advantages include:
- Effortless entry: Simply look at your screen.
- Strong security: Faces are not easily duplicated.
- Quick setup: Follow a few simple steps.
Smart Lock Tools And Apps
Smart Lock Tools and Apps offer a convenient way to secure your computer. These tools empower you to lock and unlock your PC without the need for a password. Explore various methods like Bluetooth and third-party applications. Ensure the safety of your data with ease.
Bluetooth Pairing Techniques
Unlocking your computer with Bluetooth devices adds an extra layer of security. Pair your smartphone or a Bluetooth-enabled device with your PC. This automatic lock feature becomes active when the paired device is out of range. This simple setup presents a seamless lock mechanism.
- Set up ‘Dynamic Lock’ in Windows settings.
- Pair your device using Bluetooth settings.
- Test the connection to ensure it works as expected.
Third-party Apps For Enhanced Locking
Third-party applications offer advanced features to lock your computer. These apps provide options like location-based locking, face recognition, and remote access.
| App Name | Features | Platform |
|---|---|---|
| GateKeeper | Proximity lock, Two-factor authentication | Windows/Mac |
| KeyFree Login | Bluetooth unlock, Keyless access | Windows |
| Near Lock | Distance-based locking, Notification control | Mac/iOS |
Review each app’s features and select the one that best fits your security needs. Implementation is straightforward and user friendly.
Role Of Password Managers
Password managers play a crucial role in digital security. They keep all passwords safe. Users just need to remember one master password. Password managers can also create complex passwords. They make locking and unlocking a computer much simpler and more secure.
Generating Strong Passwords
Strong passwords are key to secure any computer. A good password manager offers:
- Random generation: creating complex passwords that are hard to guess.
- Variety in characters: using a mix of letters, numbers, and symbols.
- Unique passwords: ensuring every login has a different password.
Automating Secure Lock & Unlock
With password managers, the security process is automated:
- Auto-lock: Your computer locks when you’re away.
- Auto-unlock: It unlocks with your master password or biometrics.
- Sync: Passwords sync across devices for easy access.
Encryption And Locking
Keeping your computer secure is crucial. Encryption and locking are powerful tools to protect your data. Whether leaving your device unattended or shielding sensitive information, these steps are essential. Let’s explore how to safeguard your computer with encryption and locking methods.
Full Disk Encryption For Data Protection
Full disk encryption keeps your whole computer safe. It turns all data on your device into unreadable code. This happens unless the correct password is entered.
- Prevents data theft if your computer is lost or stolen.
- Every file on the computer gets encrypted, even the ones you don’t use often.
- BitLocker for Windows and FileVault for macOS are popular options.
To set up, follow these simple steps:
- Go to your system settings.
- Find the security or privacy section.
- Look for disk encryption settings and turn them on.
- Create a strong password to unlock your computer.
Encrypting Specific Folders And Files
Sometimes, you may not need full disk encryption. Encrypting specific folders and files is another option. This method protects certain details without encrypting the entire disk.
- Choose what’s most important and encrypt only those parts.
- Tools like Veracrypt and AxCrypt help encrypt individual files and folders.
Straightforward steps to encrypt folders and files:
- Install encryption software.
- Right-click on the file or folder you want to protect.
- Choose the encrypt option from the menu.
- Set a unique password for each item you encrypt.
User Account Control Settings
Managing your computer’s security is crucial. User Account Control Settings play a big role in this. They ensure only verified changes can happen on your computer. Let’s dive into the different levels of access and how they affect security.
Administrative Permissions
Administrative permissions are like keys to your computer’s kingdom. They allow users to make major changes. However, these permissions must be used wisely to prevent unwanted changes or security breaches. Ensure that only trusted individuals have this level of access to maintain safety.
Standard User Vs. Administrator
Every computer has two main types of user accounts: Standard and Administrator. Standard users can use apps and change settings that don’t affect others. On the other hand, administrators can change settings for all users and install new software. Choose the right type for each user to keep your computer locked tight.
| User Type | Permissions |
|---|---|
| Standard User | Limited access, safer for everyday use |
| Administrator | Full access, for trusted users |
Use User Account Control Settings to enhance security. Adjust settings to prompt for consent when changes occur. This step keeps your computer locked safe from unwanted tampering.
Mobile Device Lock Features
Keeping your mobile device secure is as essential as locking your front door. Modern smartphones and tablets come equipped with robust lock features to safeguard your personal data. Explore how to utilize these tools to secure your devices effectively.
Locking Smartphones And Tablets
Securing your mobile devices is a breeze with the latest locking functions. Here’s a breakdown of common lock features:
- Passcodes: Set a numeric code for access.
- Pattern Lock: Create a unique pattern to unlock your device.
- Fingerprint: Use your fingerprint for quick access.
- Facial Recognition: Your face becomes the key to unlock.
Each method provides a layer of security against unauthorized use. Be sure to choose the one that best fits your needs for both convenience and protection.
Remote Lock And Wipe Options
Lost or stolen devices are stressful, but advanced features help you stay in control.
| Feature | Function |
|---|---|
| Remote Lock | Lock your device from anywhere using another device or computer. |
| Remote Wipe | Permanently delete all data to protect your privacy. |
Whether you’re using iOS or Android, these remote capabilities ensure you can act quickly to secure your information. You can find these options in your device’s security or cloud service settings.
Remote Locking Techniques
Remote Locking Techniques allow users to secure their computers from afar. Imagine losing your device or leaving it in an office over the weekend. Worry no more! Solutions exist to protect data and prevent unauthorized access, no matter where you are. This guide outlines methods to remotely lock your computer, providing peace of mind when you’re not physically present.
Using Find My Device Services
Most modern operating systems offer Find My Device features. They help locate and secure your device from a distance.
- Windows users can utilize ‘Find My Device’ through their Microsoft account.
- Mac owners have ‘Find My Mac’ available via iCloud.
Here’s how to activate them:
- Sign in to your Microsoft or Apple account.
- Navigate to the ‘Find My’ section.
- Select your device from the list shown.
- Click ‘Lock’ to secure your device remotely.
Locking Computers Via Remote Management Tools
Remote Management Tools offer another layer of control over your devices. These tools come in handy for IT professionals and businesses. Businesses often use them to manage multiple computers at once.
| Tool | Function |
|---|---|
| TeamViewer | Remote access and lock capabilities |
| LogMeIn | Locking and security features |
| GoToMyPC | Easy remote access and desktop locking |
To use these tools:
- Choose a remote management software.
- Install the software on your computer.
- Set up remote access permissions.
- Lock the computer through the software dashboard.
Scheduled Locking For Shared Devices
Imagine a computer that knows when to lock itself. Great for shared devices, scheduled locking keeps everyone’s data safe. Let’s learn to set these smart locks.
Setting Up Time-based Locks
Setting up a time-based lock helps maintain security on a shared computer. Follow these steps to get started:
- Access the control panel of the computer.
- Navigate to ‘Parental Controls’ or ‘User Accounts’.
- Pick the user account you want to set time limits for.
- Look for ‘Time Limits’ or ‘Logon Hours’.
- Set the desired start and end times for computer access.
- Save your changes and exit.
Managing Multiple User Sessions
For a machine with multiple users, managing individual sessions is crucial. Multitask without worry; here’s how:
- Create separate user accounts for each person.
- Assign schedules for each user via the ‘User Accounts’ settings.
- Use software that can automatically switch users when time is up.
- Check the system regularly to ensure settings remain effective.
| User | Start Time | End Time | Status |
|---|---|---|---|
| User 1 | 08:00 AM | 10:00 AM | Active |
| User 2 | 10:30 AM | 12:30 PM | Active |
| User 3 | 01:00 PM | 03:00 PM | Active |
Custom Lock Screen Configuration
Enhancing your computer’s lock screen turns a standard feature into a personalized dashboard. A custom lock screen configuration reflects your style and can offer extra security measures. This guide helps navigate through the steps for customizing lock screen features.
Personalizing Lock Screen DisplaysPersonalizing Lock Screen Displays
Changing your lock screen display personalizes your experience every time you start your computer. Here are easy steps to make your lock screen uniquely yours:
- Access ‘Settings’ through the Start menu or search bar.
- Select ‘Personalization’, and then ‘Lock screen’.
- Choose your favorite picture or slideshow for the background.
- Pick apps to show detailed and quick statuses. This could include your calendar, mail, and weather.
Tip: For a fresh look, set the lock screen to display rotating images from a curated folder or a service like Windows Spotlight.
Security Info on Lock ScreensSecurity Info On Lock Screens
Adding security info to your lock screen enhances protection. Follow these steps to add essential details without compromising privacy:
- In the same ‘Lock screen’ settings, scroll to ‘Lock screen info’.
- Activate the option to ‘Show lock screen background picture on the sign-in screen’ for visual consistency.
- Decide which notifications, if any, you want visible on the lock screen. Consider privacy carefully.
- For extra security, only show necessary notifications, like alarms, but hide email or message previews.
Remember: Always balance convenience with security. Too much information on your lock screen might aid potential intruders.
Troubleshooting Lock Issues
Securing a computer with lock features is vital. Yet, users might face issues locking their computers. Whether it’s a forgotten password or glitches with the lock function, solutions exist. This guide troubleshoots common lock problems and how to resolve them.
Dealing With Forgotten Passwords
Resetting passwords is a common fix for when you can’t remember your login details. Here’s what to do:
- Press the Reset password link on the login screen (if available).
- Use your security questions or email to verify your identity.
- Follow the prompts to create a new password.
Tip: Always have a recovery email or phone number set up for these instances.
Resolving Automatic Lock Glitches
Sometimes, a computer might lock unexpectedly or refuse to lock. Try these steps:
- Restart your computer to clear temporary software issues.
- Update your operating system and drivers.
- Check your power settings to ensure they’re not interfering with the lock feature.
Remember: Keeping your system up to date can prevent many lock issues.
Advanced Lock Features In Windows
Windows operating systems hold secret tools for extra security. These tools stop unwanted access. They help protect your computer better. Users can fine-tune how their systems lock down. From using powerful group policies to adjusting local security settings, Windows provides options for heightened security.
Utilizing Group Policy Editor
Group Policy Editor is a Windows feature for advanced settings. It is not in the Home editions. To use the Editor, you need Pro or higher versions. Navigate the Editor’s complex menus to control how your computer locks.
- Press
Win + R, typegpedit.msc, and press Enter to open Group Policy Editor. - Navigate to Computer Configuration > Administrative Templates > Control Panel > Personalization.
- Locate and double-click on “Do not display the lock screen”.
- Set the policy to Enabled to skip the lock screen.
- Find “Configure screen saver” for more options.
- Choose “Interactive logon: Machine inactivity limit” to set a time limit before locking.
Configuring Local Security Policy
The Local Security Policy allows more lock options. Customize your sign-in requirements effectively.
- Press
Win + R, typesecpol.msc, and hit Enter to access Local Security Policy. - Go to Security Settings > Account Policies > Account Lockout Policy.
- Adjust “Account lockout duration” to set how long a lock lasts.
- Change “Account lockout threshold” for login attempts before locking.
- Use “Reset account lockout counter after” to set time for counter reset.
Remember, these changes can affect how you access your PC. Always back up your data first. Test settings to ensure they match your needs. Seek professional help if unsure about any changes.

Credit: www.wikihow.com
Locking Techniques For Mac Users
Mac users value both convenience and security. Locking your computer is essential when stepping away, even for a moment. Mac offers several quick and easy methods to secure your system. Let’s explore the most efficient locking techniques for Mac, ensuring your data remains safe.
Using Hot Corners FeatureHot Corners Feature
The Hot Corners function turns screen corners into quick actions. Here is how to activate it:
- Navigate to System Preferences.
- Click on Desktop & Screen Saver.
- Select the Screen Saver tab.
- Click on Hot Corners… at the bottom.
- Choose a corner and set it to Start Screen Saver.
After setup, pushing your cursor into the chosen corner instantly activates the screen saver, effectively locking your screen.
Using Apple Watch to Lock and UnlockUsing Apple Watch To Lock And Unlock
Owners of an Apple Watch can lock and unlock their Mac effortlessly. It requires initial setup:
- Open System Preferences on your Mac.
- Select Security & Privacy.
- Tick the checkbox that says “Use your Apple Watch to unlock apps and your Mac”.
Once enabled, simply walk away with your Apple Watch, and your Mac locks. Come back, and it unlocks, no password needed.
Linux Lock Strategies
Want to keep your Linux computer secure when stepping away? It’s simple! Locking your screen is a vital step. Below, explore the top ways to lock your Linux machine.
Desktop Environment Lock Options
Each Linux desktop environment offers a different lock method. Use these steps:
- GNOME: Press Super+L.
- KDE Plasma: Click the lock icon or press Ctrl+Alt+L.
- XFCE: Choose the lock option in the Application menu.
- LXDE: Use the light-locker command or find the lock in the menu.
Custom Shortcut Commands
Create a personalized shortcut to lock your screen:
- Open the System Settings.
- Find the Keyboard section.
- Select Shortcuts and click Add.
- Type dm-tool lock for the command. Name it ‘Lock Screen’.
- Set a key combination like Ctrl+Alt+L.
- Press your keys to lock your Linux computer instantly!

Credit: it.tufts.edu
Childproofing With Lock Features
Keeping children safe while they use the computer is key. Childproofing with lock features helps. We can set up various locks that keep them safe online. This includes limiting their access to apps and content. Let’s learn how.
Parental Control Lock SettingsParental Control Lock Settings
Parental controls are your first defense. They help manage your child’s computer use. Set these up to lock the computer at certain times. Use a password that only you know.
- Go to the computer’s settings.
- Click on ‘Accounts’ and then ‘Family & other users’.
- Choose ‘Add a family member’ and create a profile for your child.
- Apply the appropriate settings to manage their screen time.
App And Content Restrictions
Customize app and content access for your child. Decide what they can download and explore. Follow these steps to tailor their digital environment.
- Select your child’s profile in the ‘Family & other users’ section.
- Go to ‘Content restrictions’.
- Set age limits for apps and games.
- Block specific apps or websites.
This will ensure your child accesses only age-appropriate material.
The Impact Of Locking On Performance
Understanding how locking a computer impacts its performance is key. Locking your system can affect how it runs and manages tasks. So let’s dive into what happens when you lock your computer instead of logging off or shutting it down.
Locking Vs. Logging Off
Locking your computer means your session stays active. Programs remain open, and your work stays exactly as you left it. In contrast, logging off closes all applications. It ends your session completely, which requires you to restart programs when you log back in.
Effect On Resources And Updates
When locked, computers continue to use resources. This includes memory and processing power. However, it uses less power than when in full use. Here’s how locking affects different aspects:
- Memory Usage: Stays relatively unchanged as applications remain open.
- CPU Load: Can decrease as active processing reduces.
- System Updates: May not install until unlocked, depending on settings.
| Action | Impact on Performance |
|---|---|
| Locking | Minimal impact, apps stay in memory |
| Logging Off | Closes apps, frees resources |
Knowing these differences helps us manage our computers better and ensures they’re ready when we need them. Lock your system to keep everything in place and maintain quick access. Consider logging off to save resources or if you’re away for longer periods.
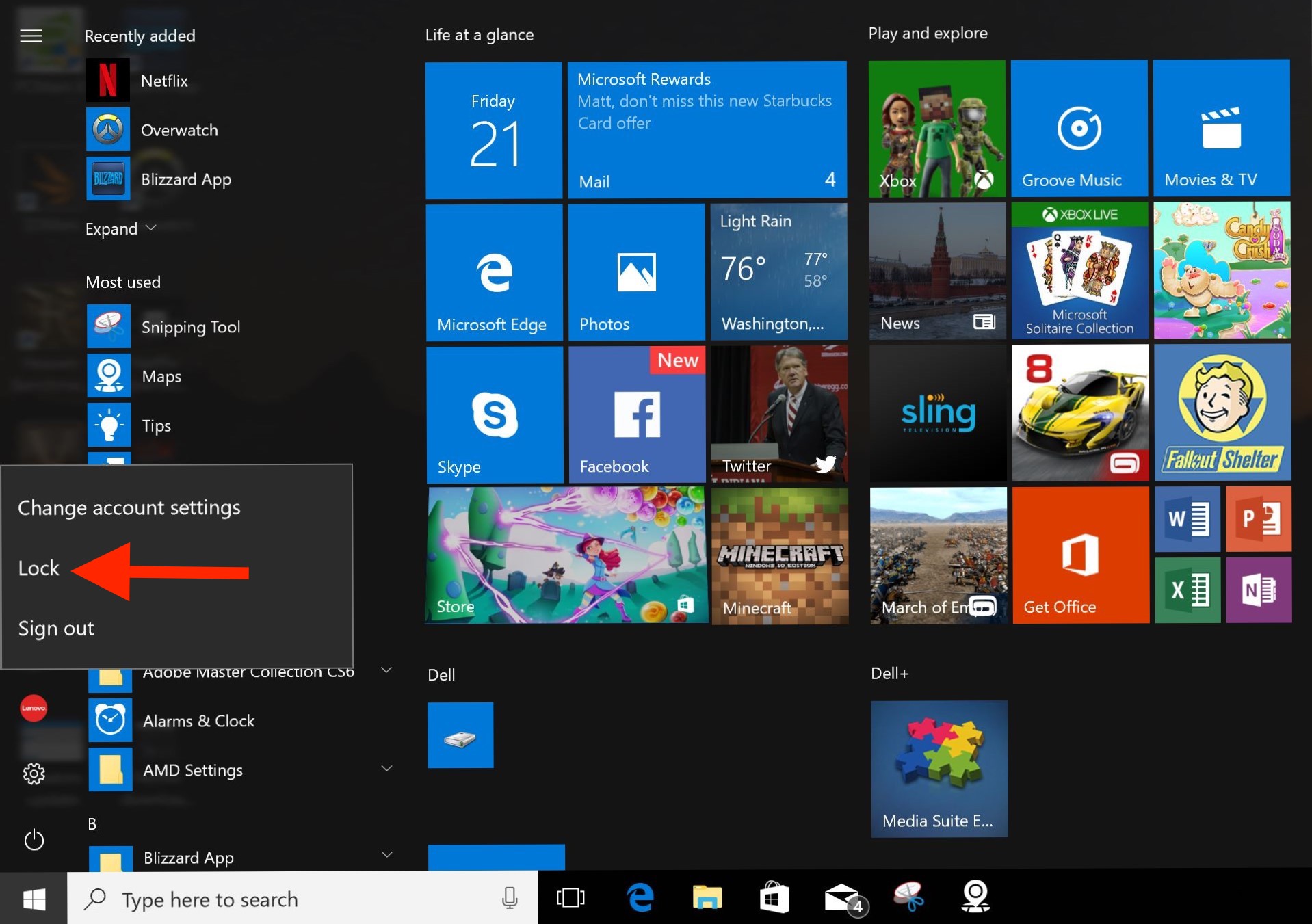
Credit: www.cnet.com
Future Of Computer Locking Mechanisms
The Future of Computer Locking Mechanisms beckons a new era of security and accessibility. Time has ushered in advanced safeguarding measures for our digital companions. With technology advancing rapidly, the way we secure our computers is transforming.
Emerging Lock Technologies
Security pros are always inventing new ways to keep our computers safe. We’ve come a long way from simple passwords. Now, we see gadgets that can tell who you are just by looking at you or reading your fingerprint. These high-tech tools aren’t just for spies in movies anymore; they’re becoming everyday safeguards for our personal devices.
- Facial Recognition Locks: No need to type anything; your face is your password.
- RFID Chip Locks: Carry a small chip, and your computer unlocks when you’re close.
- Token-Based Locks: Use a special token like a USB key to access your computer.
- Pattern-Based Locks: Draw a secret pattern that only you know to open your computer.
Predictions For Biometrics And Ai
Biometrics and Artificial Intelligence (AI) are set to overhaul computer security. Fingerprint scanners and facial recognition are just the start. Soon, AI might learn how you type, how you move your mouse, and even the way you walk. Computers equipped with these features can tell it’s you before you even touch the keyboard.
| Tech Type | Function | Future Scope |
|---|---|---|
| AI Behavioral Analysis | Studies how you use your device | Locks computer if someone else uses it |
| Vein Recognition | Scans vein pattern in your hand | Could replace traditional fingerprint scans |
| Heartbeat Sensors | Detects unique heartbeat signature | Enables continuous authentication |
Such innovations promise a future where forgetting passwords won’t cause panic. Your computer will know it’s you with a simple touch or glance. Say goodbye to the old days of security breaches and welcome a new dawn of digital safety.
Conclusion
Securing your computer is vital for protecting your data. This guide outlined straightforward steps to lock your system efficiently. Remember, consistency in practicing these techniques can safeguard your information from unauthorized access. Stay diligent and keep your computer locked whenever necessary.
Your digital security is worth the effort.