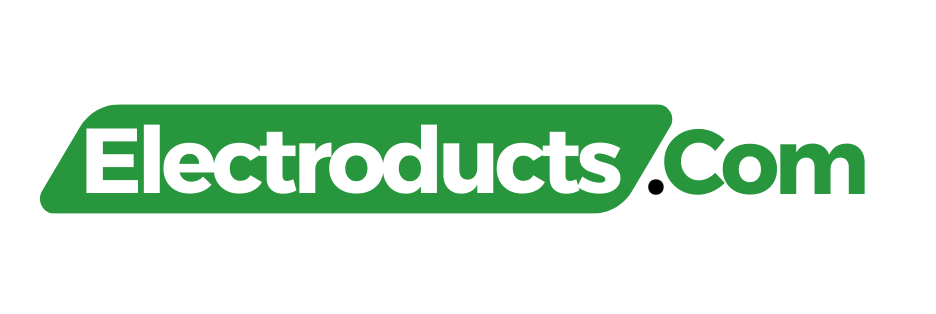To maintain a hard disk in good condition, regularly defragment and keep it clean. Perform consistent backups and monitor its health.
Ensuring the longevity and reliability of your hard disk is crucial for data integrity and smooth computing experience. The key lies in routine maintenance and careful usage. Adequate attention to system warnings and smart storage practices can prevent data loss and hardware failure.
Many users overlook the importance of physical and digital maintenance, but this awareness can significantly extend the life of your hard disk. Consider this the starting point in safeguarding your digital information and keeping your computer’s performance optimal. With a few straightforward strategies and a little diligence, you can keep your hard disk spinning efficiently for years to come. This introductory guide will provide you with essential tips to protect your data storage from common threats and malfunctions.
The Importance Of Hard Disk Health
Ensuring your hard disk is in top condition is crucial for your computer’s performance and data safety. It directly affects how well your computer operates and your peace of mind regarding data security. Regular maintenance can help detect issues before they escalate into major problems.
Impact On Performance
A healthy hard disk means quicker file access and faster loading times. When a hard disk starts to fail, you’ll notice your computer slowing down significantly. Seeking data becomes a chore for the system, and you might experience frequent freezes or crashes.
- Regular defragmentation keeps data organized and accessible.
- Disk cleanup tools remove unnecessary files that bog down performance.
- Monitoring software can alert you to potential issues early on.
Longevity Of Your Data
Data loss can be devastating. From personal photos to important documents, keeping your hard disk in good shape ensures your data lives longer. A failing hard disk is a ticking time bomb for data security.
| Action | Benefit |
|---|---|
| Regular backups | Protects against unexpected failures |
| Using surge protectors | Prevents damage from power surges |
| Avoiding physical shocks | Extends the physical life of the disk |
Maintaining your hard disk’s health is a non-negotiable task in the digital age. It’s the cornerstone of any system’s functionality and your data’s longevity.
Choosing The Right Hard Disk
Choosing the right hard disk is crucial for maintaining your computer’s health and performance. Different types of disks offer varying levels of speed, durability, and storage capacity. Understanding these differences will help you select the ideal hard disk for your needs.
Hdd Vs Ssd: Pros And Cons
HDDs (Hard Disk Drives) and SSDs (Solid State Drives) have unique advantages and challenges.
| HDD | SSD | |
|---|---|---|
| Capacity | Offers more storage space | Less space than HDDs at the same price |
| Speed | Slower read/write times | Fast boot and load times |
| Durability | More prone to damage from drops | Resistant to physical shocks |
| Price | Cost-effective for larger storage | More expensive per GB |
Factors To Consider When Buying
- Storage Needs: Estimate your required space.
- Performance: Consider read/write speed importance.
- Longevity: Assess the drive’s durability and brand reputation.
- Form Factor: Ensure compatibility with your system.
- Budget: Balance cost with necessary features.
Optimal Environment For Hard Disks
Maintaining the proper environment for hard disks is key to longevity. Hard disks are sensitive to extreme conditions.
The right temperature and humidity level are crucial. Too much heat or moisture can harm them.
Ideal Temperature And Humidity
Hard disks prefer cool conditions. A settled temperature helps them work smoothly. Let’s break down the specifics:
- Temperature: Aim for 25°C (77°F) but keep it below 35°C (95°F).
- Humidity: Keep at 40% to 60% for safety.
| Temperature (°C) | Humidity (%) |
|---|---|
| 25 | 40 – 60 |
| 35 | 40 – 60 |
The Role Of Ventilation
Ventilation keeps hard disks cool. It prevents overheating. Computers need good airflow.
Here’s how to ensure proper ventilation:
- Place the system in an open area.
- Don’t block fan intakes.
- Clean dust from vents regularly.
Use external fans if built-in fans are not enough. This helps keep a steady cool environment.
Regular Maintenance Routines
Maintaining a hard disk requires regular check-ups, just like caring for a car. Proper care ensures the hard disk performs well and lasts longer. Regular maintenance finds small issues before they become big problems. Let’s dive into the essential routines to keep your hard disk in tip-top shape.
Cleaning Dust And Debris
Dust can slow down your computer. It’s important to keep your hard disk clean:
- Turn off your computer before cleaning.
- Use a can of compressed air to blow away dust.
- Wipe down surfaces with a soft, dry cloth.
- Clean the vents to ensure proper airflow.
By doing this regularly, your hard disk will stay cooler and work better.
Software Tools For Health Checks
Software tools check your hard disk’s health. Use them to spot problems early:
| Tool Name | Purpose |
|---|---|
| Disk Cleanup | Removes unnecessary files. |
| Disk Defragmenter | Optimizes file arrangement. |
| Check Disk (CHKDSK) | Scans for disk errors. |
Run these tools monthly to help your hard disk run smoothly.
Data Organization Strategies
Keeping your hard disk in top shape is like keeping your room tidy. It works better. Let’s talk about data organization. Good organization helps your computer find files faster. Think of it like putting toys back in the right box.
Partitioning Your Disk
Partitioning is like having different drawers for your stuff. One for clothes, another for toys. Your hard disk can have sections, too. Each section is for different files. This makes everything easy to find.
- Create one for your operating system.
- Another can hold all your personal work.
- You can also have one for backups.
Tip: Keep your system partition clean. This helps your computer start quicker.
Defragmenting Your Hdd
Over time, files get scattered on your disk. It’s like puzzle pieces all over the floor. Defragmenting puts those pieces back together. Your computer will find files faster.
- Open your disk optimization tool.
- Select your hard disk.
- Click on Defragment or Optimize.
Do this regularly. Think of it as a monthly room clean-up. It’s best for HDDs, not SSDs. SSDs don’t need it.
Remember, good organization keeps your disk healthy. Just like a well-organized room is nice to live in. Keep things in order, and your computer will thank you.

Credit: www.easeus.com
Smart Storage Habits
Keeping a hard disk in top shape is like taking care of a digital treasure chest. Smart storage habits are key to ensure longevity and reliability. From avoiding digital clutter to placing files wisely, these practices maintain hard disk health. Let’s delve into smart ways to keep hard disk space optimized and effective.
Avoiding Overloading The Disk
It’s tempting to save everything, but disks need breathing room. Think of a hard disk like a suitcase; overpacking can lead to damage. Keep 15-20% of your disk free to avoid slowdowns and potential crashes. Use these tips:
- Regularly clean up unnecessary files.
- Uninstall unused programs to free space.
- Store large files on an external drive.
Strategic Data Allocation
Where files live on your disk matters. Your operating system needs quick access to certain files. Placing frequently used programs and files near the beginning of the hard disk drive can speed up access. Use the following plan:
- Keep your operating system and applications on the main drive.
- Store large media files and documents on a secondary partition or drive.
- Consider defragmentation for non-SSD drives to arrange files more efficiently.
Protecting Against Power Surges
Your hard disk is the heart of your computer, storing all your data. Like any precious asset, it requires protection, especially against power surges. Sudden spikes in electricity can damage your hard disk, leading to potential data loss. Keep reading to ensure your hard disk stays safe and sound.
Using Surge Protectors
Surge protectors are the first line of defense for your hard disk. They monitor the flow of electricity and block excess voltage. This protection helps prevent damage to your hard drive and other components. Consider these tips:
- Choose a surge protector with enough outlets for all devices.
- Verify the protector’s energy rating. Higher joule ratings offer more protection.
- Replace surge protectors every few years or after a major surge for the best safeguarding.
The Importance Of Uninterruptible Power Supplies
An Uninterruptible Power Supply (UPS) offers a shield beyond regular surge protectors. A UPS keeps your hard disk running during short outages and provides extra time to save work and safely shut down. Look for these features:
| Feature | Description |
|---|---|
| Voltage Regulation | Helps stabilize power levels before they reach your hard disk. |
| Battery Backup | Enables continued operation during outages for a limited time. |
| Surge Suppression | Combines with a surge protector for maximum protection. |
Select a UPS with adequate wattage to support your computer system. This ensures your hard disk maintains a clean power supply, even during electrical disruptions.
Software Updates And Patches
Software maintenance is key to a hard disk’s health. Just as a car needs regular servicing, hard disks require software updates and patches. This not only improves performance but also ensures your data stays safe against threats. Let’s delve into how keeping your system up-to-date can benefit your hard disk’s longevity.
Keeping Your Operating System Current
An updated operating system is the bedrock of digital safety and efficiency. It addresses known vulnerabilities and enhances overall system stability. Follow these steps:
- Enable automatic updates in your system settings.
- Regularly check for updates manually, ensuring you stay ahead.
- Reboot your system when prompted after an update. This allows changes to take effect.
Staying current with your OS updates is a simple yet crucial habit for hard disk care.
Firmware Updates For Hard Disk
Firmware serves as the foundational software for your hard disk, controlling how it operates. Outdated firmware could spell trouble. Follow these guidelines:
- Visit your hard disk manufacturer’s website.
- Look for the ‘Support’ or ‘Downloads’ section.
- Find the latest firmware version for your specific hard disk model.
- Follow the provided instructions to complete the update process.
Firmware updates can fine-tune your hard disk’s performance, ensuring smooth operation.
Virus And Malware Prevention
Keeping your hard disk safe means fighting viruses and malware. These nasty bits of software can damage files and slow your computer down. Prevention and defense strategies are key to a healthy hard disk. Let’s check out how to protect your data.
Effective Antivirus Tools
Never underestimate the power of good antivirus software. It’s the first line of defense against threats. A strong antivirus tool spots dangers and stops them in their tracks.
- Real-time protection keeps your system safe while running.
- Daily updates combat new threats.
- Automatic background checks ensure protection without slowing you down.
Select tools with high detection rates and user-friendly interfaces.
Regular Scanning And Monitoring
Continual vigilance is the key. Daily scans can catch issues early. With regular monitoring, no virus slips through unnoticed.
- Set your antivirus to scan daily.
- Monitor system behavior for unusual activity.
- Ensure your antivirus checks USBs and downloads.
Timely action prevents problems before they harm your hard disk. Follow these tips to stay secure.

Credit: medium.com
Handling And Physical Care
Keeping a hard disk in top shape is more than digital care. Physical handling is vital. A hard disk holds data, your cherished memories, and valuable information. Treat it like a treasure. Proper care extends its life. Let’s delve into how to handle a hard disk safely.
Safe Transport Of External Hard Disks
Protect your external hard disk during transport. Shocks can harm it. Follow these tips:
- Use a Padded Case: This absorbs impacts.
- Avoid Loose Packaging: The disk should not move inside the case.
- Keep it Cool: Avoid leaving it in direct sunlight or a hot car.
- Separate from Magnets: Magnets can erase data. Keep them apart.
Avoiding Physical Shock
Physical shocks are bad for hard disks. Here’s how to avoid them:
- Handle Gently: Move and place the disk softly.
- Stable Surfaces: Only use it on solid, vibration-free surfaces.
- No Stacking: Don’t pile items on your hard disk.
- Power Down Before Moving: Turn off the power before shifting it.
Using S.m.a.r.t. Technology
S.M.A.R.T. technology stands for Self-Monitoring, Analysis, and Reporting Technology. It’s a built-in monitoring system in most hard drives. Use S.M.A.R.T. to keep tabs on your hard disk’s health. This way, you prevent data loss from disk failures. Let’s explore how you can use S.M.A.R.T. to your advantage.
Understanding Self-monitoring Analysis
Self-Monitoring Analysis checks various indicators of your disk’s life. These are called attributes. Attributes include things like temperature, read/write error rates, and more. Each has a threshold. When an attribute goes past its threshold, it’s a warning. It tells you to back up your data or replace the disk.
- Track temperature for overheating issues.
- Monitor error rates to see how your disk is doing.
Interpreting S.m.a.r.t. Data
Interpreting S.M.A.R.T. data means understanding the results. Not all attributes are easy to read. Use a S.M.A.R.T. tool for easier understanding. These tools tell you a simple “Good” or “Bad” status. They sometimes predict failure before it occurs.
| Attribute | Description | Indicates |
|---|---|---|
| Reallocated Sectors Count | Counts remapped sectors | Possible disk surface damage |
| Spin-Up Time | Time to spin the platters | Slow spin-up, suggest motor issues |
| Start/Stop Count | Drive power cycles | High count, drive wear |
Use this data to decide on disk health. Act early to save your files!
Credit: www.quora.com
Backups As A Safety Net
Imagine your hard disk as a tightrope walker; backups are the safety net below, poised to catch your data if the high-wire act fails. Hard drives can fail unexpectedly. Regular backups prevent data loss. Whether it’s treasured family photos or important work documents, keeping backups means you won’t lose everything.
Routine Backup Scheduling
Setting up a regular backup schedule is like keeping your safety net taut and ready. Your computer’s health relies on consistent backups. So, how often should you back up? It depends on how much you use your computer.
- Daily backups for active users
- Weekly backups for regular users
- Monthly backups for light users
Mark your calendar or use automatic backup software to stay on schedule. This ensures your latest work is always protected.
Choosing The Right Backup Solutions
Different backup solutions suit different needs. Consider the following options:
| Backup Type | Pros | Cons |
|---|---|---|
| External Hard Drives | Cost-effective, easy to use | Can be lost or damaged |
| Cloud Storage | Accessible anywhere, secure | Requires internet, monthly fee |
| Network-Attached Storage (NAS) | High capacity, versatile | More expensive, complex setup |
Consider both local and cloud storage for a robust backup strategy. This is often called the 3-2-1 rule: three copies of your data, two on-site but on different devices, and one off-site. By diversifying, you keep your data safe from various threats.
Minimizing Hard Disk Usage
Keeping your hard disk in tip-top shape means minimizing its usage. Less wear and tear extends its life. Smart storage choices save space.
Using Cloud Services
Cloud services offer a great way to reduce hard disk strain. Files stored online don’t take up local space. This keeps your hard disk light and fast.
- Choose cloud storage like Google Drive or Dropbox.
- Use streaming services for music and videos.
- Work on documents directly in the cloud.
Offloading To External Storage
External storage is a safe haven for large files. It’s perfect for backups and archives. Keeping big files off your main disk frees up space.
| Type of External Storage | Benefits |
|---|---|
| External Hard Drives | High capacity, portable. |
| USB Flash Drives | Small and convenient for transport. |
| SD Cards | Ideal for small media files. |
Hard Disk Encryption For Security
Keeping your hard disk in good condition is vital. An important aspect often overlooked is security. Encryption ensures your data is safe, even if the disk falls into the wrong hands. Here, we’ll dive into the benefits of hard disk encryption and look at some software options available.
Benefits Of Disk Encryption
- Protects sensitive information by making data unreadable without the correct key.
- Acts as a strong deterrent against thieves and hackers.
- Maintains privacy if your disk is lost or stolen.
- Ensures compliance with data protection laws in many regions.
- Peace of mind knowing that your data is secure.
Encryption Software Options
| Software | Features | Platform |
|---|---|---|
| BitLocker | Integrated with Windows, offers TPM support | Windows |
| FileVault | Full disk encryption, easy to use | MacOS |
| VeraCrypt | Open-source, creates encrypted containers | Windows, Linux, MacOS |
| AxCrypt | Cloud storage awareness, password management | Windows, MacOS |
Each software option comes with its unique set of features. Choose one that fits your needs and platform. Remember, safeguarding your hard disk with encryption is a step towards comprehensive data security.
Proper Shutdown And Start-up
Keeping your hard disk healthy starts with proper shutdown and start-up routines. What you do before turning off your computer can impact its longevity. Simple steps ensure data integrity and hardware well-being. Read on to learn the best practices.
Avoiding Hard Restarts
- Always opt for the official shutdown process. Press the shutdown option in your operating system.
- Refrain from powering off using the power button unless in a dire emergency.
- Check for unresponsive programs. Use Task Manager or Force Quit to close them properly.
Hard restarts can corrupt data and strain your disk. They may lead to irreversible damage.
Safe Removal Of External Drives
- Select the ‘Safely Remove Hardware’ icon in the system tray when removing drives.
- Wait for confirmation that it is now safe to remove the hardware.
- Unplug the external drive once you receive the confirmation message.
This method ensures that no data transfers are in progress, preventing potential disk errors.
Addressing Bad Sectors
The health of a hard disk is critical for the data it stores. Addressing bad sectors is a primary step towards maintaining its good condition. Let’s walk through detection and resolution strategies for these troublesome spots on your drive.
Detecting Bad Sectors
Bad sectors can cause data loss and drive failure. Regularly check your hard disk’s health. Use built-in tools like chkdsk on Windows or Disk Utility on macOS. These programs scan and report back with any bad sector findings. Smart monitoring programs also alert users to potential disk issues before they worsen.
Repair Vs Replace Dilemma
Once detected, decide whether to repair or replace the disk. Software can fix some bad sectors. But, this is a temporary solution. Often, the safest choice is to replace the hard drive. This ensures data safety and optimal system performance long-term. Consider these points:
- Repair with software if:
- Few bad sectors appear.
- Drive is relatively new.
- No vital data is at risk.
- Replace the disk if:
- Many bad sectors are found.
- Drive frequently encounters errors.
- Important data must be protected.
Backup data immediately if bad sectors are present. Prevent further damage by minimizing disk use until repaired or replaced.
Reducing Disk Space Waste
Keeping a hard disk in tip-top shape means ensuring it’s free of clutter. Reducing disk space waste is crucial. A bloated hard disk slows down performance. It causes longer search times. Regular maintenance keeps the disk efficient. Let’s look at two significant ways to reduce space waste.
Uninstalling Unnecessary Software
Cleaning out old programs can free up lots of space. Many computers come with pre-installed software that’s never used. It’s important to review installed applications regularly. To manage this:
- Go to Control Panel or Settings.
- Select ‘Programs’ or ‘Apps & features’.
- Review the list for software you no longer need.
- Click ‘Uninstall’ on unnecessary applications.
Remember to restart your computer post-uninstallation. This step removes leftover files from the system.
Managing Temporary Files
Over time, temporary files accumulate on your hard disk. These can be Internet cache, system files, or application data. Managing these helps recover disk space. To clear temporary files:
- Use the ‘Disk Cleanup’ tool in Windows.
- Choose the main hard disk (often C:\).
- Select ‘Temporary files’ in the cleanup list.
- Press ‘OK’ to remove them.
For advanced users, manual deletion is also an option. Press Win+R, type %temp%, and delete the contents of the folder that opens. The process should be done regularly as new temporary files are constantly created.
Upgrade Considerations
Keeping a hard disk in top condition means knowing when an upgrade is necessary. Understand when to make that jump and how to transition smoothly without losing data. It’s vital to maintain performance and storage needs. Let’s explore the key indicators of needing a new hard disk and the process of transferring your valuable data to a fresh drive.
When To Upgrade Your Hard Disk
Several signs indicate it’s time for an upgrade:
- Slow Performance: If your computer takes longer to open files or programs, the disk might be to blame.
- Storage Limit: Getting error messages about low disk space? A larger hard disk is what you need.
- Noise and Heat: Clattering sounds or excess heat can show your hard disk is working too hard.
- Errors and Crashes: Frequent system crashes or disk errors are urgent signs for an upgrade.
Migrating Data To A New Disk
Once you decide on a new hard disk, safely move your data:
- Backup: Always start with a thorough backup to avoid any data loss.
- Use Cloning Software: Cloning tools can copy your old disk onto a new one, keeping everything intact.
- Install New Disk: After cloning, switch the hard disks, and your system will be ready to go.
- Double-Check: Make sure all files are in place on the new disk before using it regularly.
Disposal And Recycling Of Old Hard Disks
The disposition of old hard disks is a critical task every computer user will face. Not only does it involve the protection of sensitive data, but also the environmental impact associated with electronic waste. Let’s delve into the best practices for the secure deletion of data and responsible recycling of outdated storage devices.
Secure Data Destruction
Fully erasing data from a disk is crucial before disposal. Simple deletion doesn’t suffice, as data can still be recovered. Follow these steps for secure data destruction:
- Use data-wiping software: These tools write random data over existing files, ensuring original data is unrecoverable.
- Degaussing: This process demagnetizes the disk, effectively destroying the data for tapes and HDDs.
- Physical destruction: For the utmost security, physically destroy the disk with methods like shredding.
Recycling And Environmental Responsibility
Old hard disks must be recycled properly to reduce harm to the environment. Here’s how to responsibly discard them:
- Find a certified e-waste recycler: They handle electronic waste without damaging the environment.
- Manufacturer take-back programs: Many companies will recycle old hardware from their customers.
- Local electronics recycling events: Attend community-organized events for safe e-waste disposal.
Remember, throwing hard disks in the trash is not just unsafe, it’s harmful to the planet. Always seek out eco-friendly ways to dispose of electronic components.
Expert Tips And Common Mistakes
Keeping your hard disk in top condition ensures longevity and data integrity. Neglect can lead to performance issues or data loss. Explore key professional advice alongside common errors to steer clear of.
What Professionals Advise
- Regularly Defragment Your Disk: This maintains speed and efficiency.
- Monitor Disk Health: Use tools to check for errors.
- Keep Your Disk Cool: Ensure adequate ventilation to prevent overheating.
- Handle With Care: Physical shocks damage hard disks.
- Update Software: Keep operating systems and drivers updated.
- Backup Data: Always have a copy of your important files.
- Avoid Full Storage: Leave some space free to reduce wear.
Common Pitfalls To Avoid
- Ignoring Warning Signs: Don’t overlook slow performance or noises.
- Exposure to Magnets: Keep disks away from strong magnetic fields.
- Skipping Updates: Failing to install updates can lead to vulnerabilities.
- Poor Handling: Dropping or jolting your disk causes damage.
| Do’s | Don’ts |
|---|---|
| Regular backups | Ignore strange noises |
| Use surge protectors | Expose to extreme temperatures |
| Keep away from liquids | Partition too frequently |
Following these guidelines will significantly reduce risks to your hard disk and data.
Conclusion
Maintaining your hard disk’s health is crucial for data integrity and optimal PC function. Regularly perform clean-ups, defrags, and backups. Keep your system cool and dust-free. Mindful practices extend hard disk life, enhancing overall computer performance. Prioritize these steps to safeguard your data and hardware investments.